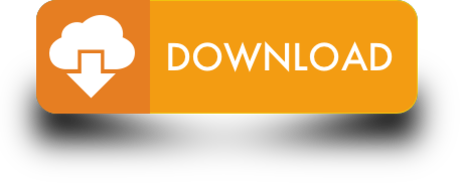Socket Secure or SOCKS proxies are application-level proxies, making them suitable for certain usage scenarios, like bypassing censorship, accessing restricted websites, anonymizing torrents and p2p downloads. They can be set up in browsers similar to HTTP proxies. Learn how to use a SOCKS proxy on Chrome, Firefox, Opera, Safari, Edge.
How to use a SOCKS proxy with Google Chrome. Google Chrome uses the system-wide proxy settings for both Windows and Mac OS. To set a SOCKS proxy on Chrome, follow the steps described below: Open Google Chrome. Go to the options menu top right, next to the Address Bar. Click on Settings. 911 S5 is the largest business residential proxy service. Access to millions of quality clean/fresh residential IPs in every city in the world with unmetered bandwidth and no expiration date.
Important note! Many web browsers do not work with SOCKS5, only with the SOCKS4 protocol. You may, however, use a software application like Proxifier (I recently wrote a step-by-step tutorial on how to use Proxifier) or ProxyCap to divert the browser connection through HTTP and SOCKS proxy servers.
If you use any of these services, you already have a Microsoft account that you can use or you can create a new account.As part of signing up for a trial or purchasing Microsoft 365, you will be prompted to sign in with a Microsoft account. If you do not connect to the Internet at least every 31 days, your apps will go into reduced functionality mode, which means that you can view or print your documents but cannot edit the documents or create new ones. You must be signed in with this account to install and manage your Microsoft 365 subscription, or to use some subscription benefits, including OneDrive storage. To reactivate your apps, simply reconnect to the Internet.You do not need to be connected to the Internet to use the Office apps, such as Word, Excel, and PowerPoint, because the apps are fully installed on your computer. Your Microsoft account is the combination of an email address and password that you use to sign in to services like OneDrive, Xbox LIVE, and Outlook.com. Download office for mac free.
Do you need fast and reliable SOCKS proxies?If you don't have access to a SOCKS proxy already, I recommend checking my proxy tools page. You will find there several private proxy services and even sites that list free SOCKS5 and SOCKS4 proxies.
If you use a SOCKS server that has been set up via an SSH tunnel (SSH proxy), you may need to type socks=127.0.0.1 or 127.0.0.1 in the Address field of the proxy and 1080 in the Port field.
What You'll Learn
How to use a SOCKS proxy with Google ChromeHow to set up a SOCKS proxy with FirefoxHow to use a SOCKS proxy with OperaHow to use a SOCKS proxy with Microsoft EdgeHow to use a SOCKS proxy with Safari

How to use a SOCKS proxy with Google Chrome
Google Chrome uses the system-wide proxy settings for both Windows and Mac OS. To set a SOCKS proxy on Chrome, follow the steps described below:
- Open Google Chrome.
- Go to the options menu top right, next to the Address Bar.
- Click on Settings.
- Scroll down to the bottom of the page (chrome://settings) and click on Advanced.
- Next, to the System options, click on Open proxy settings.
- In the Internet Properties window click LAN settings. For Mac OS continue with step 4 from the Safari tutorial.
- In the Local Area Network (LAN) Settings window, check the Use a proxy server for your LAN option and click Advanced.
- Further, fill in the proxy server address or IP and the proxy port. Next, click the OK button.
- Back in the Internet Properties window, click Apply. The SOCKS proxy is all set up!
- Optionally, you may test the proxy connection: load the XMyIP and check the visible IP address. It should show the IP of the proxy.
- To unset the proxy, perform the steps 1-7 and uncheck the Use a proxy server for your LAN option.
How to set up a SOCKS proxy with Firefox
Unlike Chrome, Opera, Edge, and Internet Explorer that use the system-wide proxy settings, Firefox can route only some Internet traffic through the proxy. Thus, the proxy will not be used for every application on your system.
Configuring Firefox with a proxy involves the following steps:
- Open Firefox.
- Go to the options menu top right, next to the Address Bar.
- Click on Preferences. On Windows, click on Options.
- Next, type proxy in the Search box or scroll down to the bottom of the General settings page. Click on the Settings… button.
- In the Connection Settings window select the Manual proxy configuration, fill in the proxy address and port, and choose the SOCKS proxy type: SOCKS4 or SOCKS5. For the proxies that require authentication a prompt will be shown to enter the username and password.
- Next, click OK. You are done!
- Optionally, test the SOCKS proxy connection: load the XMyIP and check your IP address. It should be the IP address of the proxy, not your regular IP address.
- To get back to the regular proxy settings: go to Preferences/Options > Network proxy > Connection Settings > Choose a proxy connection that is suitable for your needs (the default setting is Use system proxy settings).
Another method to use a proxy with Firefox is by installing the FoxyProxy add-on. It works great for all types of SOCKS proxies including SOCKS5 with authentication.
Firefox is also able to use the global proxy settings (Network Proxy > Connection Settings > Use system proxy settings). But, they did not seem to work for the SOCKS5 proxy servers with authentication. Thus, my recommendation is to follow the steps described above or use FoxyProxy.
back to menu ↑How to use a SOCKS proxy with Opera
Opera, as well as Google Chrome, Internet Explorer, Edge, Safari, uses the system-wide proxy settings for setting up a SOCKS proxy.
To set up a SOCKS proxy on Opera, please follow the below-described steps:
- Open the Opera browser.
- Open the Opera main menu and select Settings (Preferences for Mac OS).
- Scroll down to the bottom of the page (settings) and click on Advanced.
- Next, to the System options, click on Open proxy settings.
- For Windows, continue with the step 6 from the Chrome proxy tutorial. For Mac OS, continue with the step 4 from the Safari proxy tutorial.
- To get back to the regular proxy settings: go to Settings / Preferences > Advanced > Open proxy settings > Uncheck the proxy settings.
How to use a SOCKS proxy with Microsoft Edge

You may set a SOCKS proxy on the Edge browser in several easy steps:
- Open the Microsoft Edge browser.
- Click on the Options menu, on the top right, next to the Address Bar. Then, click on Settings.
- Scroll down to the Advanced settings, and click the View advanced settings button.
- Further, scroll down to Proxy setup, and click Open proxy settings.
- In the Proxy settings window, go to Manual proxy setup.
- Fill in the SOCKS proxy address or IP and the port. Next, turn on Use a proxy server and click the Save button.
- When you are done using the SOCKS proxy, repeat steps 2 to 6 and turn off the Use a proxy server option.
How to use a SOCKS proxy with Safari
Mac Socks Proxy Malware
To set up a SOCKS proxy on Safari, you need to perform the following steps:
- Open the Safari browser.
- Open the Safari menu and click on Preferences. It will open the options window of Safari.
- Go to the Advanced tab and click on the Proxies: Change Settings … button. It opens the Network pane of System Preferences to change the SOCKS proxy settings.
- Next, check the SOCKS Proxy option and fill in the SOCKS5 or SOCKS4 proxy server address or IP, the port (the second text box), and, if the proxy requires authentication, the username, and password.
- Click OK.
- On the next window, click Apply.
- You are now ready to test the SOCKS proxy: load the XMyIP site and check your IP address.
- When you are done using the SOCKS proxy, go to Preferences > Advanced tab > Click Proxies: Change Proxy Settings > Network (Proxies) > Un-check the SOCKS Proxy option > Click OK > Click Apply.
Note! By setting up a SOCKS proxy for Safari, the proxy settings are modified at the operating system level, and other browsers and applications may use the proxy or stop working. For example, on a Mac, after setting up a SOCKS5 proxy with authentication, Chrome and Opera stopped loading pages with error ERR_SOCKS_CONNECTION_FAILED, while Firefox bypassed the proxy settings altogether.

How to use a SOCKS proxy with Google Chrome
Google Chrome uses the system-wide proxy settings for both Windows and Mac OS. To set a SOCKS proxy on Chrome, follow the steps described below:
- Open Google Chrome.
- Go to the options menu top right, next to the Address Bar.
- Click on Settings.
- Scroll down to the bottom of the page (chrome://settings) and click on Advanced.
- Next, to the System options, click on Open proxy settings.
- In the Internet Properties window click LAN settings. For Mac OS continue with step 4 from the Safari tutorial.
- In the Local Area Network (LAN) Settings window, check the Use a proxy server for your LAN option and click Advanced.
- Further, fill in the proxy server address or IP and the proxy port. Next, click the OK button.
- Back in the Internet Properties window, click Apply. The SOCKS proxy is all set up!
- Optionally, you may test the proxy connection: load the XMyIP and check the visible IP address. It should show the IP of the proxy.
- To unset the proxy, perform the steps 1-7 and uncheck the Use a proxy server for your LAN option.
How to set up a SOCKS proxy with Firefox
Unlike Chrome, Opera, Edge, and Internet Explorer that use the system-wide proxy settings, Firefox can route only some Internet traffic through the proxy. Thus, the proxy will not be used for every application on your system.
Configuring Firefox with a proxy involves the following steps:
- Open Firefox.
- Go to the options menu top right, next to the Address Bar.
- Click on Preferences. On Windows, click on Options.
- Next, type proxy in the Search box or scroll down to the bottom of the General settings page. Click on the Settings… button.
- In the Connection Settings window select the Manual proxy configuration, fill in the proxy address and port, and choose the SOCKS proxy type: SOCKS4 or SOCKS5. For the proxies that require authentication a prompt will be shown to enter the username and password.
- Next, click OK. You are done!
- Optionally, test the SOCKS proxy connection: load the XMyIP and check your IP address. It should be the IP address of the proxy, not your regular IP address.
- To get back to the regular proxy settings: go to Preferences/Options > Network proxy > Connection Settings > Choose a proxy connection that is suitable for your needs (the default setting is Use system proxy settings).
Another method to use a proxy with Firefox is by installing the FoxyProxy add-on. It works great for all types of SOCKS proxies including SOCKS5 with authentication.
Firefox is also able to use the global proxy settings (Network Proxy > Connection Settings > Use system proxy settings). But, they did not seem to work for the SOCKS5 proxy servers with authentication. Thus, my recommendation is to follow the steps described above or use FoxyProxy.
back to menu ↑How to use a SOCKS proxy with Opera
Opera, as well as Google Chrome, Internet Explorer, Edge, Safari, uses the system-wide proxy settings for setting up a SOCKS proxy.
To set up a SOCKS proxy on Opera, please follow the below-described steps:
- Open the Opera browser.
- Open the Opera main menu and select Settings (Preferences for Mac OS).
- Scroll down to the bottom of the page (settings) and click on Advanced.
- Next, to the System options, click on Open proxy settings.
- For Windows, continue with the step 6 from the Chrome proxy tutorial. For Mac OS, continue with the step 4 from the Safari proxy tutorial.
- To get back to the regular proxy settings: go to Settings / Preferences > Advanced > Open proxy settings > Uncheck the proxy settings.
How to use a SOCKS proxy with Microsoft Edge
You may set a SOCKS proxy on the Edge browser in several easy steps:
- Open the Microsoft Edge browser.
- Click on the Options menu, on the top right, next to the Address Bar. Then, click on Settings.
- Scroll down to the Advanced settings, and click the View advanced settings button.
- Further, scroll down to Proxy setup, and click Open proxy settings.
- In the Proxy settings window, go to Manual proxy setup.
- Fill in the SOCKS proxy address or IP and the port. Next, turn on Use a proxy server and click the Save button.
- When you are done using the SOCKS proxy, repeat steps 2 to 6 and turn off the Use a proxy server option.
How to use a SOCKS proxy with Safari
Mac Socks Proxy Malware
To set up a SOCKS proxy on Safari, you need to perform the following steps:
- Open the Safari browser.
- Open the Safari menu and click on Preferences. It will open the options window of Safari.
- Go to the Advanced tab and click on the Proxies: Change Settings … button. It opens the Network pane of System Preferences to change the SOCKS proxy settings.
- Next, check the SOCKS Proxy option and fill in the SOCKS5 or SOCKS4 proxy server address or IP, the port (the second text box), and, if the proxy requires authentication, the username, and password.
- Click OK.
- On the next window, click Apply.
- You are now ready to test the SOCKS proxy: load the XMyIP site and check your IP address.
- When you are done using the SOCKS proxy, go to Preferences > Advanced tab > Click Proxies: Change Proxy Settings > Network (Proxies) > Un-check the SOCKS Proxy option > Click OK > Click Apply.
Note! By setting up a SOCKS proxy for Safari, the proxy settings are modified at the operating system level, and other browsers and applications may use the proxy or stop working. For example, on a Mac, after setting up a SOCKS5 proxy with authentication, Chrome and Opera stopped loading pages with error ERR_SOCKS_CONNECTION_FAILED, while Firefox bypassed the proxy settings altogether.
Troubleshooting: While testing the proxy settings for Safari, I have encountered a strange situation: the username and password were not saved in the Network > Proxies window. After some struggle, I have found out that it may be something related to Keychains. So, I deleted (some) keychain entries and reset the proxy. Finally, it worked!
PreviousWhat is an SSH Proxy?
NextSocks For Making Gnomes
What is a Ticketmaster Proxy?
Tags: socks proxysocks5